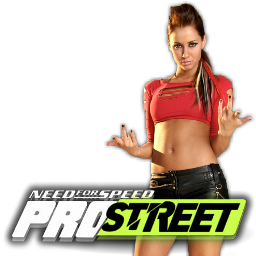Seperti yang anda ketahui,
Ubuntu 11.10 yang diberi nama
Oneiric Ocelot telah secara resmi dirilis kemarin, tepatnya 13
Oktober 2011. Ubuntu 11.10 tersedia untuk didownload pada website resmi
Ubuntu. Banyak sekali
perubahan
yang terjadi pada Ubuntu 11.10, yang paling menonjol adalah tampilan
pada desktop atau yang disebut UX telah disempurnakan dengan tampilan
menu vertikal di sebelah kiri desktop membuat kita mudah
mengakses menu-menu utama. Dan Ubuntu sendiri berani mengklaim rilis Ubuntu 11.10 dengan slogan ‘
Welcome to a whole new world‘.
Sebagai pengguna setia Ubuntu pastinya anda tidak mau ketinggalan
untuk mencoba Ubuntu 11.10. Jika anda sebelumnya sudah menggunakan
Ubuntu 11.04 anda bisa langsung mengupgradenya. Untuk pengguna baru anda
bisa mencoba menginstal pada komputer. Berikut akan saya berikan
tutorial lengkap instal ubuntu 11.10 pada komputer, lengkap dengan gambar (screenshot). Sebelumnya tutorial ini ditujukan untuk anda yang belum memiliki sistem operasi apapun di komputer anda, dan Ubuntu 11.10 akan digunakan sebagai sistem operasi utama pada komputer.
1.
Download installer (
file ISO) Ubuntu 11.10 langsung dari
website Ubuntu
2. Selesai download bakar (burn) file ISO tersebut ke dalam CD
3. Masukkan CD Ubuntu 11.10 ke dalam DVD drive komputer kemudian restart komputer, pastikan
seting first boot pada DVD drive


4. Pilih bahasa yang akan dipakai, apakah menggunakan bahasa Inggris atau bisa menggunakan bahasa
Indonesia, kemudian pilih ‘Try Ubuntu’ atau ‘Install Ubuntu’. Jika anda memilih Try Ubuntu anda tidak perlu menginstal Ubuntu pada komputer hanya menjalankan langsung dari CD. Di sini kita pilih Install Ubuntu.

5. Centang pada ‘Download updates while installing’ jika komputer anda terhubung ke internet, jika tidak terhubung jangan centang pilihan ini

6. Pilih ‘Erase disk and install Ubuntu’. Ini akan memformat partisi hardisk yang akan diinstal Ubuntu

7. Pilih partisi hardisk yang akan diinstal kemudian
klik ‘Install Now’

8. Tentukan lokasi anda, misal Jakarta klik ‘Continue’

9. Pilih Keyboard Layout, atau biarkan secara default saja klik ‘Continue’

10. Isikan nama anda, nama komputer anda, username dan password, kemudian klik ‘Continue’

11. Proses instalasi akan berlangsung, tunggu sampai proses selesai

12. Jika proses instalasi telah selesai akan ada perintah untuk restart, klik pada ‘Restart Now’

13. Masukkan password anda untuk masuk

14. Anda telah selesai
menginstal Ubuntu 11.10 pada komputer anda. Nikmati tampilan dan fitur baru pada Ubuntu 11.10 ini.